
Image: S.Poungsomrith/Shutterstock
Current users of Windows 10 who plan to update their operating systems to Windows 11 when it is released in October 2021 will first have to meet several non-negotiable and stringent prerequisites. For example, in its attempt to make Windows PCs more secure, Microsoft is requiring personal computers running Windows 11 to also use the Unified Extensible Firmware Interface firmware installed on the motherboards.
To access the enhanced security features of UEFI, Windows 11 will forgo the older Master Boot Record (MBR) partition scheme and instead use the modern GUID Partition Table (GPT) scheme. If your Windows 10 computer is still using MBR, it will have to be converted to GPT before you will be allowed to update it to Windows 11.
Note: For many users with older computers, UEFI may not be installed on their motherboards at all, or if it is, the firmware may be too old to meet Microsoft’s requirements. In either case, for those users, Windows 11 can never be installed, at least not conventionally.
SEE: Checklist: Securing Windows 10 systems (TechRepublic Premium)
How to convert MBR hard drive partitions to GPT
To determine if you have UEFI on your PC you will have to access the system software of your particular motherboard. Unfortunately, there is no such thing as standard motherboard system software; each manufacturer has its own. So, you will have to figure out how to access your system on your own. Generally, the technique involves pressing a specific key while the system is booting.
To determine if a hard drive is formatted using MBR or UEFI, right-click the Start Menu button and select Disk Management from the context list. On the Disk Management display, shown in Figure A, right-click on a hard drive petition, select Properties, and then select the Volumes tab. The type of formatting will be revealed.
Figure A
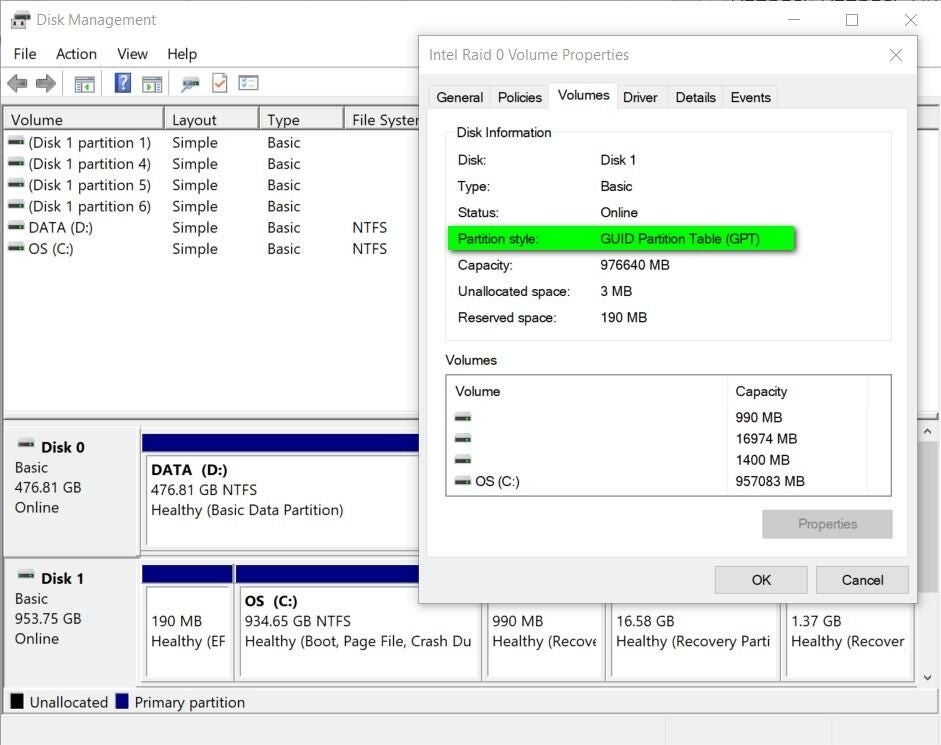
Converting an MBR partition to a UEFI partition is accomplished with the help of a simple utility in Windows 10 called MBR2GPT.exe, which is accessed from the administrative command line. The important thing to note about this utility is that it will make the conversion without losing or overwriting any of your existing data. The MBR2GPT.exe utility requires Windows 10 version 1703 or better, so it may be beneficial run an update before running the utility.
Editor’s note: TechRepublic has covered the operation and the benefits of the MBR2GPT.exe utility before, but we feel it is important to highlight the tool again because it may play an important role in your preparation for the roll out of Windows 11.
When you are ready to make the conversion, right-click the Start Menu button in Windows 10 and select the administrative command line from the context menu. Your choices are either Windows PowerShell (Admin) or Command Prompt (Admin), depending on how you have chosen your installation.
As a precaution, you should first validate that a conversion from MBR to GPT is feasible by entering this command at the prompt, as shown in Figure B. Note: Nothing will be changed with this command.
mbr2gpt.exe /validate /allowfullos
Figure B
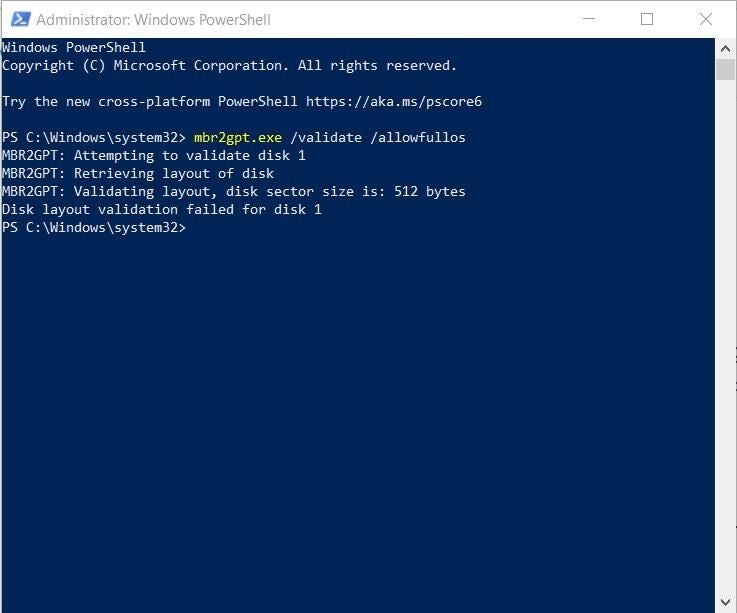
My hard drive is already GPT, so the validation failed, but you get the idea. If the utility returns “MBR2GPT: Validation completed successfully,” then you know you are ready for the primary command, which is:
mbr2gpt.exe /convert /allowfullos
Assuming the conversion is completed successfully, you will have to reboot your computer, but when you do you must access the motherboard system software to change the boot partition setting from MBR to UEFI before Windows 10 starts its booting process.
Assuming you have met all the other Microsoft prerequisites for Windows 11, your newly converted GPT version of Windows 10 should now be ready for the October 2021 update to the next generation.